Сканирование
Для начала работы необходимо удостовериться, что
сканер и связанное с ним программное обеспечение (от изготовителя) установлены
правильно. Далее нужно запустить графический редактор. И чтобы начать
сканирование, необходимо выбрать "Импорт" в меню "Файл",
далее в контекстном меню нажать "USB Scanner" как показано на рисунке
1.

Рисунок 1 – контекстное меню запуска
программы сканирования
Запустится программа сканирования, о настройках и
функциях которой будет рассказано ниже.
Практика сканирования
После запуска программы появится меню, с которым стоит
ознакомиться более подробно. Оно представлено на рисунке 2 (необходимо
заметить, что существует огромное количество программных продуктов, и по виду
они могут не совпадать, но все настройки являются стандартными).
![]()
![]()
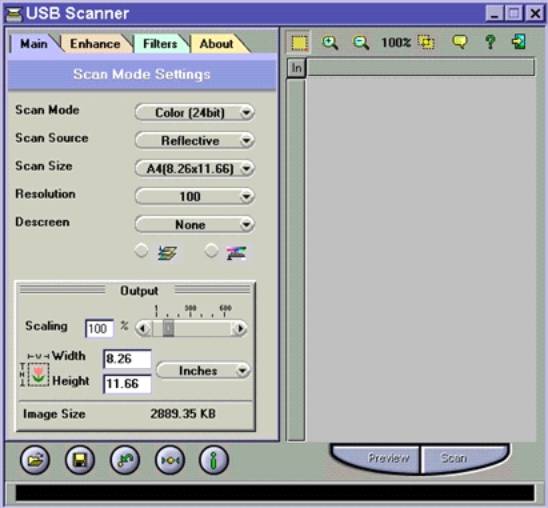
Рисунок 2 - главное меню программы
сканирования
В данном окне есть важные опции:
1) Scan Mode - здесь выбирается режим сканирования:
а) цветной 48 бит;
б) цветной 24 бита;
в) серый;
г) черно-белый.
При установке данного параметра на цветной (24 бита),
станут активными два параметра (обведены синим и фиолетовым овалами на рисунке
2), которые влияют на качество цветного изображения. Будьте аккуратны с этими
опциями они могут как улучшать, так и ухудшать его. Все зависит от структуры
документа, и, чтобы получить максимальное качество изображения, необходимо
поэкспериментировать.
2) Scan Size – установленный размер изображения:
а) А4 (210х297 мм);
б)
А5 (148x210 мм);
в)
Letter (210х270 мм);
г)
Custom – свои
установки.
3) Resolution - установка разрешения при сканировании
документа. При сканировании для распознавания текста обычно используют 300 dpi.
4) Scaling - отвечает за масштабирование изображения;
5) Width и Height - отвечают за ширину и высоту изображения
соответственно.
6) Ниже указан возможный размер, занимаемого места на
диске изображением с выбранными установками.
В этом окне есть также две большие кнопки: Preview и Scan. Кнопка Scan –
сканирование, но сканировать еще рано, так как не настроены все параметры.
Кнопка Preview, при нажатии которой можно предварительно посмотреть возможный
результат сканирования. Рекомендуется проделывать эту операцию перед каждым
сканированием во избежание возможных ошибок при выборе настроек. После того,
как на экране появиться предварительное изображение, можно выбрать область
сканирования при помощи пунктирного контура.
Чтобы выбрать цветовые настройки изображения
необходимо перейти к закладке Enhance, представленной на рисунке 3.
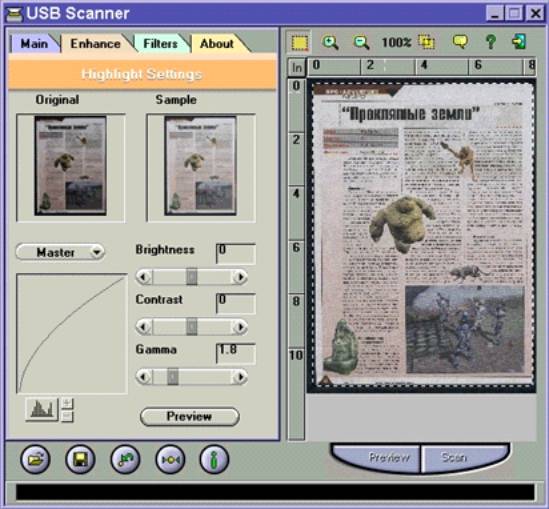
Рисунок 3 - закладка цветовых настроек
изображения
Здесь важны три опции, которые также изменяются
полосой прокрутки:
1)
Brightness - установка
яркости;
2)
Contrast - установка
контраста;
3)
Gamma - установка
цветовой гаммы изображения.
Над этими опциями есть два окошка Original и Sample. В окошке
Original изображена картинка оригинального изображения, а в Sample – с настроенными параметрами яркости, контраста и
гаммы.
В данном программном обеспечении есть возможность
обработки изображения при помощи фильтров. Закладка Filters показана на рисунке 4.

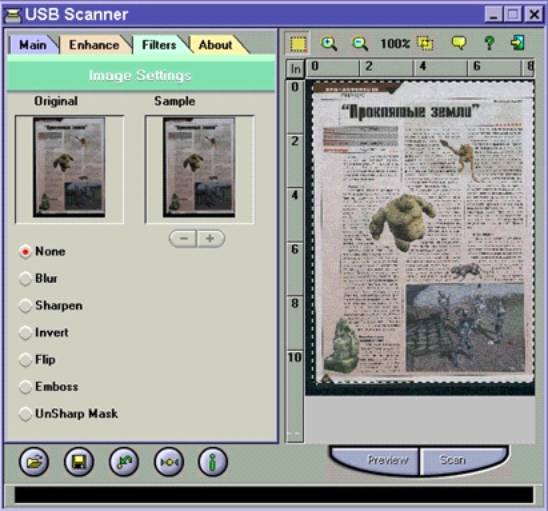
Рисунок 4 – закладка обработки изображения
при помощи фильтров
В таблице 1 и 2 приведены
картинки показывающие действие фильтров.
|
|
|
|
|
None(Original) |
Blur |
Sharpen |
|
Таблица 1 – действие фильтров Blur и Sharpen |
||
|
|
|
|
|
Invert |
Emboss |
UnSharp Mask |
Таблица 2 – действие фильтров Invert, Emboss и UnSharp Mask
Также в данном программном обеспечении есть функция,
показывающая все параметры и настройки, которые были применены параметрам
сканирования. Эта функция срабатывает при нажатии на кнопку Info, обведенную синим кружком на рисунке 4, а результат
ее действия представлен на рисунке 5.
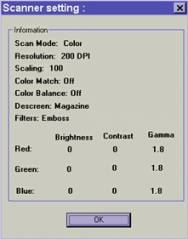
Рисунок 5 – Информация о параметрах
сканирования
После того как все параметры настроены, можно
приступать к сканированию. После окончания сканирования результат появиться в
окне редактора.

Рисунок 6 – Наглядное изображение окна
редактора с отсканированным изображением
Далее можно закрыть окно программы сканирования и
приступать к





