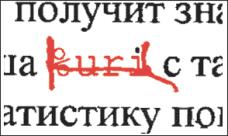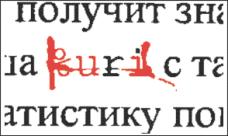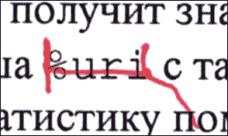Томский Университет Ситсем
Управления и Радиоэлектроники
(ТУСУР)
Лабораторная работа по
дисциплине
"Основы вычислительной
техники и программирования"
Графический формат DjVu.
Студенты гр. 180:
Зленко А. В.
Клишевич С.П.
Преподаватель:
Карауш А.С.
Томск
2002
DjVu – новый
тексто-графический формат.
Прекрасно понимая разницу
между словом рукописным и напечатанным, мы почти не публикуем в Сети
первоисточников в их реальном формате. Мировые музеи и библиотеки уже
оцифровали все сколько-нибудь ценные рукописи, однако размеры полученных файлов
не позволяют ознакомиться с ними через Internet.
Сжатие полноцветной
информации о документе формата А4 до размера средней Web-странички (46 Кбайт
согласно данным на 1999 г.) теоретически вполне возможно. Учитывая растущую
общественную потребность в доступе к "подлинникам", кажется
удивительным, что стандарт на графику такого назначения формируется только
сегодня.
Претенденты на роль законодателей нового формата уже появились.
Успехи фирмы AT&T в этом направлении может оценить каждый. Формат
DjVu - первый шаг к "цветному факсу" - ориентирован на передачу,
просмотр в сети и распечатку преимущественно текстовых документов, для которых
важное значение имеет не только содержание, но и форма: цвет и фактура
пергамента, оторванный уголок и следы от складывания вчетверо, клякса после
подписи и круглое пятно от винной бутылки рядом с печатью. Архивы всего мира
накопили огромное число исторических бумаг с неповторимым колоритом такого
рода.
Существующие компактные
форматы JPG, GIF, факс-стандарт CCITT и JBIG обеспечивают достаточное сжатие,
однако узко специализированны либо на фотографиях, либо на черно-белой графике
и тексте. Поэтому смешанные изображения в их исполнении выглядят нечитаемыми.
Хороший тому пример - JPG-скриншоты на сайтах софтверных фирм: либо текст не
разберешь, либо грузятся по полчаса. Разработчики DjVu, должно быть, учли
безуспешный опыт создания "универсального солдата", их детище
представляет собой бригаду из трех форматов "в одном флаконе". В
основу разделения "обязанностей" внутри DjVu положены простые
наблюдения и факты.
DJVU - Основные достоинства.
В основе формата DJVU лежат несколько технологий
разработанных в AT&T Labs.
Это:
ü алгоритм отделения текста от
фона на отсканированном изображении
ü вейвлетный алгоритм сжатия
фона IW44
ü мощный алгоритм сжатия
черно-белых изображений JB2
ü эффективный универсальный
алгоритм сжатия ZP
ü алгоритм распаковки "по
запросу"
ü алгоритм
"маскировки" изображений
Первые четыре алгоритма обеспечивают чрезвычайно
высокую степень сжатия. Типичным является преобразование tiff файла размером
25МБ (формат А4 отсканированный на цветном сканере 300DPI) в DJVU файл размером
80КБ, без видимой на глаз потери качества. Для черно-белого изображения, размер
DJVU файла может получиться еще меньше - примерно 30КБ. Возможно дальнейшее
повышение коэффициента сжатия, вплоть до отношения 1000:1, правда потеря
качества становится довольно заметной. Таким образом, на стандартную дискету
1.4МБ можно разместить 15-20 изображений высокого качества. Дополнительно
заметим, что искажения, вносимые вейвлетным сжатием, существенно менее заметны
по сравнению с искажениями в JPEG файлах.
Алгоритмы распаковки
позволяют показать часть изображения, не разворачивая всю картинку в
оперативной памяти, а также легко масштабировать изображение. Это позволяет
быстро просмотреть файл даже на относительно слабой машине (например, 486
компьютер с 16МБ ОЗУ). Еще одной интересной особенностью алгоритмов распаковки
является инкрементальное восстановление изображения. При просмотре через
Интернет вначале выводится только текст, затем фон в низком разрешении и только
потом фон в высоком разрешении. Это позволяет быстро оценить документ, не
скачивая его полностью. И, наконец, отделение текста от фона чрезвычайно
повышает его разборчивость, особенно, если текст напечатан на цветной бумаге
или расположен поверх рисунка. Возможен и отдельный просмотр фона, причем
алгоритм "маскировки" восстанавливает те части фона, которые были закрыты
текстом. Изображения не содержащие текста могут быть преобразованы в формат
IW44, который соответствует части формата DJVU ответственной за хранение фона.
Рассмотрим поподробнее работу каждого из алгоритмов.
Легкое размытее фоновой графики улучшает восприятие
текста. Поэтому фон без потерь для общего впечатления сохраняется с разрешением
100 dpi в отдельный слой "background".
Основная проблема - отделить текст от фона, особенно если это цветной текст, и
более того, разноцветный. К счастью, цвет текста в большинстве документов
практически одинаков в рамках одного знака. Это позволяет сохранять цветовую
информацию о тексте с разрешением всего 25 dpi (слой "foreground")
(см. табл.).
Параметры компонентов изображения в формате DjVu.
|
Имя слоя |
Пояснение |
Разрешение, dpi |
Глубина цвета, bits/pix |
|
Mask |
монохромная маска-трафарет |
300 |
1 |
|
Background |
цветной фон |
100 |
24 |
|
Foreground |
цвета маски |
25 |
24 |
Разделение изображения на
текст и фон (формирование слоя-маски) основано на так называемой
мультимасштабной кластеризации. Изображение разбивается на разноразмерные
вложенные сетки, в каждой ячейке которых происходит распознавание текстовых и
фоновых цветов по максимальным пикам на гистограмме. Отделив текст от фона в
самой крупной сетке, алгоритм переходит к уточнению на основе данных из сеток
меньшего размера. Разработчиками найдено эмпирическое соотношение: цвет,
определенный как "текстовый" в наибольшей ячейке, смешивается с
"текстовым" цветом в меньшей, вложенной ячейке в пропорции 20% к 80%.
Результат смешения принимается за цвет текста для расчетов в еще более мелкой
сетке по тому же принципу 20/80.
Очевидно, смешение
одинаковых цветов даст тот же самый цвет. В этом случае вложенные ячейки
игнорируются, и общий объем информации о слое-маске уменьшается на 10...30% по
сравнению с разбиением одноразмерной сеткой наименьшего шага.
Мультимасштабная
кластеризация не всегда дает ожидаемые результаты. При переводе некоторых
документов в формат DjVu даже человеку порой непонятно, что является значимой
информацией, а что - фоном. Программные конвертеры предоставляют возможность выбора параметров границы фон-текст.
Как правило, это фильтры размера, цвета и инверсии. Фильтр размера позволяет
отнести к фону слишком большие буквы (аршинный заголовок и т. п.). Действие
двух других фильтров не столь очевидно - их функция в чем-то схожа с системами
OCR (оптического распознавания текста).
Изображения, содержащие
цветные текст и графику, не всегда легко поддаются преобразованию в DjVu.
Однако, зная внутренне устройство формата, можно предпринять действия для того,
чтобы сгладить недостатки.
Файл формата DjVu содержит
от одного до трех слоев: foreground, слой-маски и background.
Первые два слоя несут информацию об участках изображения, которые имеют
четкие границы и примерно постоянный цвет внутри этих границ. Контуры
участков сохраняются в слое-маске, которая обычно кодируется
с разрешением 300 dpi. Цветовая информация находится в слое
переднего плана (foreground), однако разрешение для
этого слоя по умолчанию принято равным всего 25 dpi. Из-за этого
мелкие детали, цвет которых изменяется резко, после преобразования могут
оказаться окрашенными одинаково. Фоновый слой (background) по умолчанию
кодируется с разрешением 100 dpi.
Результат зависит
от выбранного варианта преобразования. Если требуется передать оригинал
максимально точно, следует сохранить файл в режиме photo, при этом
в DjVu-файле останется только один фоновый слой с повышенным
разрешением 300 dpi. Одновременно с этим резко увеличивается размер
файла.
|
Результаты конвентирования в DjVu формат с помощью
программы-редактора DjVu
– Solo 3.01
Легко понять еще один принцип экономии битов в DjVu:
если трафаретный текст занимает значительную площадь изображения, следует ли
сначала вырисовывать фон в тех местах, которые позже будут все равно закрашены
по трафарету?
В DjVu для сжатия фона, маски и цветовой информации о маске применяются
различные алгоритмы. Фон сжимается вейвлет-алгоритмом IW44 (4х4 wavelets),
слой-маска, не содержащая цветовой информации, упаковывается методом JB2,
аналогичным применяемому в факсах. Цветовая информация о тексте так же
кодируется IW44, но предварительно загрубляется до 25 dpi.
Формат IW44 очень близок к новому стандарту JPEG2000, но, по заверениям
разработчиков, менее требователен к системным ресурсам при декомпрессии
изображения во время просмотра. Попробуйте открыть в любом графическом
редакторе какой-нибудь стандартный JPG размером 2500х3500 точек, и вы оцените
важность этого преимущества.
Слой-маска перед упаковкой JB2 претерпевает оптимизацию с целью освобождения от
"случайных" штрихов и "шума сканера" на основе так
называемого Soft pattern matching algorithm. В результате каждый пиксель маски
кодируется менее чем одним битом, но только в том случае, если алгоритм
способен предсказать его цвет на основе 3...8 рядом лежащих точек с
вероятностью более 50%. Это не так сложно.
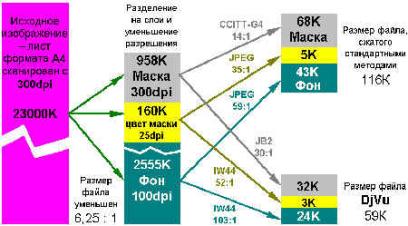
У нового формата много применений: онлайновые книжные магазины, картографическая информация и даже е-хиромантия, где отправленная по почте фотография ладони обрабатывается подобным образом.
Архиватор Интернета.
В Интернете всерьез заговорили о dejavu — явлении, при котором человеку
кажется, что он где-то это уже видел. Объяснение названия просто: ее назначение
— это сосканированные документы, к примеру, страницы из цветных журналов. Вы
могли видеть статью на бумажном носителе, а чуть позже зайти в Интернет и
увидеть ее электронный аналог. Причем, это будет не просто комбинация из текста
и картинок на базе HTML, а самая настоящая графическая копия. Идея переноса
документов из книг и журналов на просторы Сети не так уж нова. Но задумайтесь,
сколько занимает отсканированный документ, сохраненный в формате TIFF (этот
формат не искажает графические данные и передает их с достоверной точностью). В
среднем файл с качеством порядка 300 dpi может занимать до 25–30 МВ. Я не стану
спорить: такой файл можно поместить на свой сайт. Можно даже надеяться, что
кто-то просидит всю ночь, чтобы посмотреть на первую страницу вашей книги,
радостно узнав, в какой типографии она была отпечатана и когда сдана в печать.
Если сканировать с меньшим качеством, т.е. примерно в 100 dpi, то теряется
наглядность. Такой документ надо будет показывать только на старых компьютерах
и при этом заявлять: «Видишь, какая плохая у тебя видеокарта!».
Так что TIFF отпадает, как носитель информации он неэкономичен.
Поэтому самым распространенным форматом сохранения растровых данных в Интернете
стал JPEG. Этот формат позволяет достаточно прогрессивно сжимать данные.
Сравните: 25 МВ у TIFF и 600 КВ JPEG. Такой размер более или менее подходит для
транспортировки по Сети в условиях хорошего и стабильного коннекта.
Единственная проблема: удерживание приемлемого качества изображения — система
компрессии данных приводит к потере информации, которую считает «лишней». Мы
видим ужасные искажения, резкие цветовые переходы размыты, о первоначальном
качестве можно забыть.
И JPEG отпадает как
формат для сохранения документации в Сети. Многие пророчили большое будущее
детищу Adobe под названием PDF. В настоящее время большинство компаний
выкладывает документацию о своих продуктах именно в этом формате. Успеху
способствует использование объектов ActiveX, позволяющих запускать Acrobat
Reader прямо в окне Internet Explorer. К сожалению, PDF также
излишне прожорлив: средний размер файла зачастую превышает 100 КВ.
Менее признанны, а
значит, менее популярным является формат сжатия данных для факсимильных
аппаратов. Он позволяет неплохо сжимать данные, хотя и с заметными потерями в
качестве. Правда, от факсов никогда не требовалось идеального совпадения с
оригиналом.
Исходя из вышеперечисленных факторов, компания AT&T решила создать нечто
новое, способное произвести революцию на ниве публикации в Интернете. Так, был
создан формат dejavu, сжимающий информацию в восемь раз эффективнее, чем JPEG.
Качество же картинки почти не изменяется. Цветная страница из журнала,
сосканированная при 300 dpi, имеет размер всего 20-79КВ. Черно-белое
изображение может вообще опуститься до планки в 10КВ. Безусловно, на настоящий
момент dejavu является самым совершенным компрессионным форматом. Браузеры,
которые просматривает файл типа djvu (такое расширение имеет формат),
декодирует данные на лету — ему не надо держать в памяти закомпрессованные и
декодированные варианты изображения: уменьшаются системные ресурсы.
Сосканированный образ обрабатывается в специальном
программном обеспечении, созданном АТ&Т и распространяемом бесплатно.
Мы познакомились с теорией, пора проверить все на практике.
DJVU - Доступность программ.
Для того, чтобы воспользоваться преимуществами нового формата необходимо иметь две вещи: утилиту сжатия для издателя и утилиту просмотра для читателя. Кроме того, независимым разработчикам необходимы библиотеки и описание программного интерфейса для написания подобных утилит.
Утилиты просмотра:
Как принято в последние годы, утилиты просмотра DJVU
распространяются совершенно бесплатно. Для тех, кто использует Windows
95/98/NT, предлагается два продукта:
Плагин
для веб-броузеров, распространяемый фирмой AT&T. Данный плагин совместим с
Microsoft IE вер. 4.0 и выше, Netscape Navigator вер. 4.0 и выше и Opera вер.
3.26 и выше. Инсталляционный файл называется npdjvu.exe и имеет размер примерно
600 Kb.
Программа DjVuer для работы с DJVU файлами от фирмы Feith Systems and Software Inc. Инсталляционный файл называется DjVuerin.exe и имеет размер примерно 2.5 Mb.
Для
пользователей Linux/UNIX , предлагается плагин для Netscape Navigator, и
утилита djvudecode из DJVU SDK (см. ниже). Плагин для Netscape Navigator,
доступен для основных коммерческих UNIX платформ, Linux'а на Intell платформе,
а также для FreeBSD в виде бета версии.
Утилиты сжатия:
Под
названием DJVU SDK AT&T бесплатно распространяет для некоммерческого
использования утилиты компрессии/декомпрессии для платформ:
- Linux/Intel
- Solaris/SUN
- IRIX/SGI
Инсталляционный
файл имеет название вида djvu-N.N.N-platform.tar.gz, где N.N.N номер версии
(1.1.5 или 2.0.1), а platform - название операционной системы для которой
предназначен файл. Размер файла порядка 1 Mb. В состав дистрибутива входят
программы конвертации из разнообразных графических форматов, таких как BMP,
TIFF, PostScript, в DJVU и обратно, а также библиотеки и заголовочные файлы для
разработки программных продуктов.
Для
этих же платформ предлагается бета версия набора утилит djvuedit, позволяющая
создавать файлы сложной структуры соответствующие формату DJVU 2.0.
К
сожалению, тем кто работает в Windows придется раскошелиться. DJVU SDK
распространяется только на коммерческой основе. Альтернативой покупке DJVU SDK
является покупка лицензий на сжатие для упомянутого выше DjVuer'а фирмы Feith
Systems and Software Inc.. Лицензии продаются на определенное число
изображений.
- 50 изображений
бесплатно.
- 1000 изображений 39$.
- 6000 изображений 195$.
- без ограничения 8000$.
Установка плагина для работы с DJVU в Интернет.
Инсталляция
программы просмотра в Windows:
Для
инсталляции DJVU плагина для веб браузера необходимо скачать на
http://djvu.att.com/ и запустить файл npdjvu.exe Программа инсталятор проводит
поиск известных ей браузеров по всем дискам компьютера. Если у вас захламленный
4 Гб диск, то возможно придется подождать 15-20 минут, прежде чем процесс
поиска завершится. После завершения поиска выдается список всех обнаруженных
браузеров и предлагается выбрать к каким из них нужно доустановить DJVU плагин.
Перед завершением инсталляции необходимо закрыть выбранные браузеры для
гарантии корректной установки. По завершении установки можно сходить на
http://djvu.att.com/ и посмотреть небольшую электронную библиотеку в формате
DJVU.
Инсталляция
программы DjVuer совершенно стандартна для Windows и не представляет никакой
сложности.
Инсталляция программы просмотра в Linux:
Для
инсталляции DJVU плагина для Netscape Navigator необходимо скачать и
распаковать файл npdjvu-2.0.1-linux-libc6.tar.gz (если у вас старый дистрибутив
Linux не включающий libc6/glibc2, то необходимо взять файл
npdjvu-2.0.1-linux-libc5.tar.gz) и запутить файл install.sh
tar xzf npdjvu-2.0.1-linux-libc6.tar.gz
cd npdjvu-2.0.0.1999-05-20
./install.sh
Программа
инсталляции сделает попытку определить местоположение и версию Netscape. Если
автоматически это сделать не удастся, то будет предложенно ввести необходимую
информацию вручную. Плагин может быть установлен в общий каталог Netscape (это
может сделать только администратор системы) или в домашний каталог
пользователя.
Инсталляция DJVU SDK в Linux:
Для
инсталляции DJVU SDK необходимо скачать и распаковать файл
djvu-2.0.1-linux-libc6.tar.gz (или djvu-2.0.1-linux-libc5.tar.gz) и запутить
файл install.sh
tar xzf djvu-2.0.1-linux-libc6.tar.gz
cd djvu-2.0.1
./install.sh
В
начале инсталляции на экран будет выдано лицензионное соглашение и предложение
его принять, а затем запрос на каталог в который надо установить программы. По
умолчанию предлагается установка в /usr/bin. Можно установить программы в
/usr/local/bin. Если у вас нет прав администратора, то можно установить
программу в свой домашний каталог, например /home/myhome/bin.
В
процессе инсталляции будут установлены файлы djvucmp, djvuencode, djvudecode
динамические библиотки libdjvu.so и libdjvu++.so и man страницы. Кроме того в
каталог в котором проводилась инсталляция будут распакованы исходные тексты
утилит и дополнительная документация.
Стандартно
DJVU SDK работает с файлами в форматах TIFF, PNM и BMP. Если вы собираетесь
конвертировать файлы из других форматов, вам придется дополнительно установить
пакет ImageMagic на http://www.wizards.dupont.com/cristy/ImageMagick.html.
Принцип работы:
Найти djvu-файлы нетрудно: легче всего вновь
вернуться на центральный сайт технологии. После загрузки Djvu-сайта стартует
плагин. Следуем взгляд вдоль панели. В самом начале находятся меню выбора
типа вывода. К примеру, можно выводить текст только черно-белым или только фон.
Следующее меню отвечает за размер документа на экране. Рядом примостились
кнопки Zoom In, Zoom Out. После них идет панель контроллера, управляющего
переключением между страницами и перемоткой взад и вперед (т.е. от корешка до
корешка).
Первое впечатление от внешнего вида документа:
качество не потрясает. Конечно, там нет лишних пикселей, нет рваных краев на
буквах (что заметно при увеличении). Но все равно создается ощущение некоторой
потертости картинки. Правда, читать можно без проблем, и это главное. Скроллинг
осуществляется «ладошкой». При этом страница не мигает — двигаться по документу
легко и удобно. Попробуем увеличить картинку, качество почти не страдает,
особенно если дело касается текста. Графические изображения внутри документа
могут быть довольно большими, но благодаря системам сжатия занимают
относительно мало места. Правда, качество может заметно страдать. В целом
впечатления самые хорошие, особенно, учитывая быстроту загрузки. Но, если
задуматься, понимаешь: бесплатного сыра не бывает. Вы не можете сохранить текст
из документа, возможна лишь одна операция — чтение. Функции же копирования в
буфер обмена не существует. Безусловно, можно сохранить картинку, но это не
является выходом из положения. Для чтения статьи в Word приходится запускать
какую-нибудь программу для распознавания символов (OCR). Это отнимает время и
не всегда приводит к хорошему результату: появляются ошибки и глюки в тексте.
Такая информация расстраивает и заставляет относиться к формату более
скептически.
Плагин управляется и настраивается через контекстное
меню. Первые пункты отвечают исключительно за вывод изображения и за навигацию
по документу. Save as сохраняет файл на диске(он имеет расширение djv или
djvu). Print — печатает. Page Information выводит окошко с ключевыми
параметрами файла: размер фона, маски, верхних слоев, а также текста, последнее
значение таблицы указывает величину диапазона сжатия данных.
Основные опции программы настраиваются через пункт
Preferences. Правда, параметров достаточно мало, среди них яркость картинки,
горячая клавиша для вывода гиперссылок, размер буфера декодирования (полезен
для слабых машин).
Программа
DjVuer – редактор DjVu файлов.
Теперь познакомимся с
основными свойствами и параметрами DjVu редактора.
Команды меню File
Меню
Файла предлагает следующие команды:
New Scan – Сканировать новое изображение.
Open – Открыть существующее
изображение.
Save – Сохранить открытое изображение используя то же
самое имя файла.
Save As
– Сохранить открытое изображение с другим именем.
Select Source – Выбрать источник.
Print – Напечатать изображение.
Print Preview – Отобразить изображение на экране так, как оно будет напечатано.
Print Setup – Выбрать принтер и принтерное соединение.
Exit – Выйти из программы.
Команда New scan (File menu)
Используйте
эту команду, чтобы вставить новое изображение в программу.
Вы
можете открывать существующее изображение командой ‘Open’.
Горячие ключи:
CTRL+N
Toolbar:
Используйте
эту команду, чтобы открыть существующее изображение в новом окне.
Вы
можете просматривать новые изображения командой New Scan.
Горячие ключи:
CTRL+O
Toolbar:
Команда Save (File menu)
Используйте
эту команду, чтобы сохранить активное изображение с указанным именем в
указанный каталог. Когда Вы сохраняете изображение впервые, DjVuer
отображает блок диалога Save As, так что Вы можете назвать
ваш файл. Если Вы хотите изменить имя и каталог существующего файла прежде, чем
Вы сохраните его, выберете команду Save As.
Горячие ключи:
CTRL+S
Используйте
эту команду, чтобы сохранить и назвать активное изображение. Программа
отображает блок диалога Save As, так что Вы можете называть
ваше изображение.
Чтобы
сохранить изображение с существующим названием и каталогом, используйте команду
Save.
Горячие ключи:
CTRL+ALT+S
Toolbar:
Команда
Select Source (File menu)
Используйте
эту команду, чтобы выбрать устройство, которое Вы хотите использовать для
импортирования изображений.
Чтобы
импортировать изображение, используйте команду New Scan.
Используйте
эту команду, чтобы печатать изображение. Эта команда представляет блок диалога Print,
где Вы можете определять диапазон страниц, которые будут напечатаны, число
копий, адрес принтера и других опций установки принтера.
Горячие ключи:
CTRL+P
Toolbar:
Команда
Print Preview (File menu)
Используйте
эту команду, чтобы отобразить активное изображение, так как оно будет
напечатано. Когда Вы выберете эту команду, основное окно будет заменено на окно
предварительного просмотра печати. Инструментальная панель предварительного
просмотра печати предлагает Вам опции, для просмотра одной или двух страницы
одновременно.
Команда
Print Setup (File menu)
Используйте
эту команду, чтобы выбрать принтер и соединение принтера. Эта команда
представляет блок диалога Print Setup,
где Вы определяете принтер и соединение.
Используйте
эту команду, чтобы закончить ваш сеанс работы с программой. Программа
запрашивает Вас, сохранить ли изображения с
изменениями.
Горячие ключи:
ALT+F4
Команды меню Edit
Меню
Edit предлагает следующие команды:
Undo - Возвращает изображение обратно к предыдущему
состоянию.
Cut - Удаляет данные изображения из программы и
перемещает их в буфер.
Copy - Копирует данные из программы в буфер.
Paste - Вставляет данные из буфера в текущее изображение.
Paste As New - Вставляет данные из
буфера в текущее изображение как новое.
Clear – Удаляет изображение из программы.
Empty Clipboard – Удаляет все из буфера обмена.
Empty Undo Buffer – Удаляет данные из буфера
буфер 'Undo'.
Используйте
эту команду, чтобы отменить последнее изменение. Использование 'Отмены' более
одного раза не вернет изображение в исходное состояние при его неоднократном
изменении.
Горячие клавиши:
СTRL+Z
Используйте
эту команду, чтобы удалить часть текущего изображения и поместить её в буфер
вырезанного изображения. Эта команда недоступна, если не открыто ни одного
изображения.
Повторная
вырезка изображения в буфер приводит к замене ранее находившихся в буфере
данных.
Горячие клавиши:
CTRL+X
Toolbar:
Команда Copy (Edit menu)
Используйте
эту команду, чтобы копировать текущее изображение в буфер вырезанного
изображения. Эта команда недоступна, если не открыто ни одного изображения.
Повторное
копирование изображения в буфер приводит к замене ранее находившихся в буфере
данных.
Горячие клавиши:
CTRL+C
Toolbar:
Используйте
эту команду, чтобы вставить данные из буфера вырезанного изображения в текущее
изображение. Эта команда недоступна, если не открыто ни одного изображения.
Функция
'paste' берет данные из буфера
вырезанного изображения и позволяет пользователю помещать эти данные в любую
часть текущего изображения, используя
мышь . Изображение из буфера будет 'присоединено' к указателю мыши
как ' плавающее изображение ', которое можно перемещать в окне
программы. Чтобы вставить' плавающее изображение ', просто нажмите на место,
где оно должно быть. Обратите внимание, что операция не сработает, если любая
часть ' плавающего изображения ' находится вне текущего изображения. Если не
открыто ни одного изображения, то функция 'paste' будет вести себя как
функция 'Paste As New'
Горячие клавиши:
CTRL+V
Toolbar:
Команда
Paste As New (Edit menu)
Используйте
эту команду, чтобы вставить данные из буфера как новое изображение. . Эта
команда недоступна, если буфер не содержит данных.
Функция 'Paste As New' берет данные из буфера и вставляет их в окно
программы как новое изображение. Любое предыдущее изображение будет удалено, но
пользователь получит возможность
сохранить его, если оно было изменено.
Горячие клавиши:
CTRL+Shift+V
Используйте
эту команду, чтобы очистить основное окно просмотра и удалить текущее
изображение из памяти программы. Обратите внимание буфер 'Undo'
будет также очищен.
Команда Empty Clipboard (Edit menu)
Используйте
эту команду, чтобы освободить буфер вырезанного изображения.
Команда Empty Undo Buffer (Edit menu)
Используйте
эту команду, чтобы освободить буфер 'Undo' от всех в нем данных.
Обратите внимание очистка временная. Новые данные изображения будут
копироваться в буфер 'Undo'.
Команды меню View
Меню
View предлагает следующие команды:
Toolbar - Показывает или скрывает панель
инструментов.
Status Bar
- Показывает или скрывает строку состояния.
Selection Bar
- Показывает или скрывает строку выбора.
Zoom In
- Увеличивает размер отображаемого
изображения.
Zoom Out
- Уменьшает размер отображаемого изображения.
Previous Page - Показывает предыдущую
страницу в многостраничном файле.
Next Page - Показывает следующую страницу
в многостраничном файле.
First Page - Показывает первую страницу в многостраничном файле.
Last Page - Показывает последнюю
страницу в многостраничном файле.
Refresh – Обновление изображение в окне на экране дисплея.
Используйте
эту команду, чтобы отобразить или скрыть панель инструментов, которая содержит
кнопки для некоторых из наиболее общих команд программы, типа Open File. Контрольная метка
‘v’ появляется за пунктом меню, когда отображается
панель инструментов.
См.
'Using the toolbar' для вызова подсказки по
использованию панели инструментов.
Команда
Status Bar (View menu)
Используйте
эту команду, чтобы отобразить или скрыть строку состояния, описывающую
действие, которое будет выполнено выбранным пунктом меню или нажатием кнопки
панели. Контрольная метка ‘v’
появляется за пунктом меню, когда отображается строка состояния.
См.
'Using the status bar' для
вызова подсказки по использованию строки состояния.
Используйте
эту команду, чтобы отобразить или скрыть полосу выбора, используемую для
быстрого выбора файла. Контрольная метка
‘v’появляется за пунктом меню, когда полоса выбора
отображается.
См.
'Using the selection bar' для
вызова подсказки по использованию полосы выбора.
Эта
команда увеличивает отображаемое изображение. (Натуральная величина, то есть
данные, сохраненные в памяти, остается той же самой.)
Горячие клавиши:
+ (Numeric keyboard)
Панель инструментов:
Эта
команда уменьшает отображаемое изображение. (Натуральная величина, то есть
данные, сохраненные в памяти, остается той же самой.)
Горячие клавиши:
- (Numeric keyboard)
Панель инструментов:
Команда
Previous Page (View menu)
Отображает
предыдущую страницу в многостраничном файле. Недоступна, если текущее
изображение не из многостраничного файла.
Горячие клавиши:
Keys: Page Up
Отображает
следующую страницу в многостраничном файле. Недоступна, если текущее
изображение не из многостраничного файла.
Горячие клавиши:
Keys: Page Down
Команда
First Page (View menu)
Отображает
первую страницу в многостраничном файле. Недоступна, если текущее изображение
не из многостраничного файла.
Горячие клавиши:
Keys: Home
Отображает
последнюю страницу в многостраничном файле. Недоступна, если текущее
изображение не из многостраничного файла.
Горячие клавиши:
Keys: End
Обновляет
окно изображения, изменяя данные
изображения.
Горячие клавиши:
Keys: F5
Команды меню Image
Меню
Изображения предлагает следующие команды:
Flip – Отражает изображение вертикально (верхняя часть
становится нижней частью).
Mirror - Отражает изображение горизонтально (левый,
становится правым).
Rotate 90 degrees left -
Поворачивает изображение на 90 градусов против часовой стрелки.
Rotate 90 degrees right - Поворачивает изображение на 90 градусов по часовой стрелке.
Rotate 180 degrees - Поворачивает изображение
на 180 градусов.
Resize - Изменяет размеры текущего изображения.
Crop - Вырезает изображение, если оно выделено.
Negative - Обращает яркость изображения, чтобы произвести
негатив.
Convert to gray - Удаляет весь цвет из
изображения и производит полутоновое изображение.
Отражает
изображение вертикально, то есть верхняя часть становится нижней частью и
наоборот.
Отражает
изображение горизонтально, то есть левый становится правым и наоборот.
Команда
Rotate 90 degrees left (Image menu)
Поворачивает
изображение на 90 градусов против
часовой стрелки.
Команда
Rotate 90 degrees right (Image menu)
Поворачивает
изображение на 90 градусов по часовой стрелке.
Команда
Rotate 180 degrees (Image menu)
Поворачивает
изображение на 180 градусов.
Изменяет
размеры изображения на новые, которые заданы пользователем.
Горизонтальные
и вертикальные габариты могут быть изменены независимо, или в масштабном
сохранении коэффициент сжатия. Новый размер может быть дан непосредственно в
пикселях, или как процент от старых размеров.
Вырезает
выбранное изображение, устраняя область вне выбора.
Производит
негатив, обращая яркость изображения.
Основное использование этой функции заключается в исправлении черно-белых
изображений, которые по некоторым причинам являются таковыми.
Новая яркость =
Максимальная яркость - Старая яркость
Для
черно-белых изображений это просто означает, что черный становится белым и
наоборот.
Команда
Convert to gray (Image menu)
Производит
8-разрядное полутоновое изображение,
устраняя весь цвет из изображения.
Команды меню Options
Меню
Опций предлагает следующие команды:
General Settings – Показывает и устанавливает параметры полного поведения программы.
DjVu Settings - Показывает и устанавливает параметры DjVu преобразования.
IW44 Settings - Показывает и
устанавливает параметры IW44 преобразования.
JPEG options - Показывает и устанавливает параметры JPEG преобразования.
Команда
General Settings (Options menu)
Открывает
блок диалога, который отображает и устанавливает параметры, касающиеся общего
режима программы. Для большей информации
см 'General Options' в разделе под названием 'Program Options'.
Команда
DjVu Settings (Options menu)
Блоки
диалога , которые отображают и устанавливают параметры с DjVu
преобразованиями. Первый блок диалога показывает некоторые основные DjVu
установки. Более продвинутые параметры могут быть отображены, при нажатии на кнопку ‘Advanced’
в первом блоке диалога. Для большей информации
см. 'DjVu Options' в разделе под названием 'Program Options'.
Команда
IW44 Settings (Options menu)
Открывает
блок диалога, который отображает и устанавливает параметры с IW44
преобразованиями. Для большей информации
см. 'IW44 Options' в разделе под названием 'Program Options'.
Команда
JPEG Settings (Options menu)
Открывает
блок диалога, который отображает и устанавливает параметры с JPEG
преобразованиями. Для большей информации
см. 'JPEG Options' в разделе под названием 'Program Options'.
Команды меню Help
Справочное
меню предлагает следующие команды, которые обеспечивают Вас помощью по этой
программе:
Help Topics - Предлагает Вам указатель по темам, на которые Вы можете получить
справку.
Startup Information - Открывает информацию при запуске блок диалога ' DjVu
Подсказка'.
Licensing/Buy and Retrieve Licenses Online - Открывает блок диалога для обновления счета лицензии DjVu
автоматически.
Licensing/Unlock Licenses manually - Открывает блок диалога для обновления счета лицензии DjVu
вручную.
About DjVuer... - Отображает номер версии этой программы.
Команда
Help Topics (Help menu)
Используйте
эту команду, чтобы открыть справочный файл.
Команда Startup Information (Help menu)
Используйте
эту команду, чтобы открыть блок диалога Startup Information,
в котором отображается, некоторые
подсказки относительно программы.
Licensing/Buy
and Retrieve Licenses Online (Help menu)
Открывает
блок диалога, который используется, для автоматической покупки и поиска новых лицензий для DjVuer.
Это самый простой способ модернизировать DjVuer. См. 'Как получают новые лицензии DjVu '
для более детального описания.
Licensing/Unlock
Licenses Manually (Help menu)
Используйте
эту команду, чтобы открыть блок диалога для разблокирования или обновления
программы вручную. Это необходимо, когда патентование отказывает, или не
работает метод ' Покупка и Восстановление Лицензии Интерактивно '. Блок диалога
отобразит два числа - 'Код 1' и 'Код
2', которые должны быть переданы стороне, выдающей лицензию. В ответе
пользователь получит ключ лицензии, который должен быть введен в окно
редактирования ' Новый ключ лицензии в
этом окне диалога.
Команда About DjVuer... (Help menu)
Используйте
эту команду, чтобы отобразить информацию об авторском праве и номере версии
вашей копии DjVuer. Здесь также показывается номер лицензии DjVu и
дата последнего обновления лицензии (если есть в наличии).
Использование панели
инструментов.
Панель
инструментов отображается поперек верхней части диалогового окна, ниже строки
меню. Панель инструментов обеспечивает быстрый доступ ко многим функциям и
инструментальным средствам, используемым в программе. Большинство кнопок панели
имеет соответствующий пункт меню. Кнопки панели и краткое объяснение их функций
перечислены ниже.
Чтобы
скрывать или отображать Панель инструментов, выберите ‘Панель инструментов’ из
меню 'View'.
Сканировать
новое изображение. Позволяет Вам импортировать новое изображение, если у Вас
есть сканер.
Открыть
существующее изображение. Открывает диалоговое окно, в котором Вы можете найти
и открыть желаемый файл, который будет отображен.
Сохранить или
преобразовать текущее изображение. Эта кнопка соответствует пункту меню 'Save As' в меню 'File' .
Печатать
активный документ.
Удалить
текущее изображение из программы и сохранить в буфере обмена.
Скопировать
текущее изображение в буфер обмена.
Вставить изображение из буфера обмена в
программу.
Увеличить
размер изображения.
Уменьшить
размер изображения.
Используется
для выделения фрагмента изображения. Контур может быть выведен с помощью " мыши " , а затем в этом режиме можно выполнить вырезание, копирование, и сокращение.
Увеличить,
или уменьшить видимый размер изображения на экране путем установки коэффициента
увеличения в долях от исходного размера.
Использование строки
состояния.
Строка
состояния отображается в нижней части основной рамки окна. Чтобы отобразить или
скрыть строку состояния, используйте команду
‘Строка состояния' в меню 'Просмотр'.
Левая
область строки состояния описывает действия пунктов меню, чтобы управлять через
меню Вы можете использовать клавиши
курсора. Эта область также показывает сообщения, которые описывают действия
кнопок панели.
Правые
области строки состояния указывают некоторое изображение и реквизиты программы:
- Ширина,
высота и разрядная глубина (глубина цвета) загружаемого изображения. Если
изображение является 8-разрядным полутоновым, то приписывается ‘g’.
-
разрешение изображения в точках на дюйм. (Может быть неизвестно, тогда
отображается вопросительный знак.)
- Масштаб изображения. Например, 1:2 означает, что размер
отображаемого изображения равен половине натуральной величины.
Использование
selection bar
Полоса
выбора отображается ниже области изображения. Чтобы отобразить или скрыть
полосу выбора, используйте 'Selection Bar'
команду в меню 'View' . Основная часть полосы выбора - окно файла,
используемое для выбора файла типа "make". В дополнение к этому
также в текущем каталоге отображаются
папки (каталоги), включая исходную папку (..). Типы файлов , которые
отображаются в окне, могут быть выбраны через правый комбинированный список
ниже окна.
Окно
файла используется для выбора файла точно также как регулярное 'Open'
окно (или Explorer Windows) используется, для выбора
файла, который требуется открыть. (Оно включает выбор показа слайдов – смотрите
'How to...Start a slide show'.) Чтобы загрузить файл
изображения, отображаемый в окне файла, в программу - просто дважды нажмите на
него. Двойное нажатие на каталоге изменит текущий каталог. Обратите внимание на
то, что директория предыдущего уровня, маркированная '..', всегда отображается.
Двойное нажатие на него будет давать Вам один уровень в дереве каталогов.
Файлы
и каталоги могут отображаться с или без некоторых деталей информации о них.
Чтобы переключать дисплей, нажмите внутри окна и выберете пункт Details в меню, которое появляется
за указателем " мыши ".
Полоса
выбора – dockable аналогична инструментальной панели. Чтобы открыть
ее, просто дважды нажмите в пустой области полосы (обычно между фреймами или
вдоль края), или переместите ее подальше от основной рамки окна.
Flipping, mirroring and rotating
Эти
действия различными способами изменяют ориентацию изображения. Они все
реверсивные, т.е. вторая операция может отменять первую. Большинство команд
редактирования или действий отображения могут быть отменены функцией 'Undo'.
Ниже - краткие описания этих функций.
Flipping
Средства
изображения, обращающие его вертикально, то есть верхняя часть становится
нижней частью и наоборот. Левая и правая стороны остаются теми же самыми.
Mirroring
Средства
зеркального отражение изображения, обращающие его горизонтально, то есть левая
становится правой и наоборот. Верхняя и нижняя граница остаются теми же самыми.
Rotating
Вращение
поворачивает изображение или на 90 градусов влево (движению против часовой
стрелки), или на 90 градусов вправо (по часовой стрелке), или на 180 градусов.
Изменение
размеров
Изменение
размеров отображает средства, изменяющие габариты изображения. Может быть
выполнено независимо в горизонтальных и вертикальных направлениях различными
способами, или можно поддерживать коэффициент сжатия и гарантировать, что
изменения ширины и высоты происходят с тем же самым коэффициентом.
Чтобы
изменять размеры изображения, выберите Resize в меню 'Image'. Появиться блок диалога 'resize',
в котором будут определены новые габариты и метод изменения размеров. Новая
ширина и высота могут быть заданы непосредственно в пикселях, или как процент
от текущих габаритов в обозначенных окнах редактирования (пиксели слева,
проценты справа). Чтобы увеличить или уменьшить значения пикселя может
использоваться средство ‘Up-Down’. Обратите внимание, что
значение процента для данной размерности будет модифицировано автоматически,
когда изменяется пиксель, и наоборот. Если установлен флажок ' Maintain aspect
ratio ', то ширина и высота будет всегда изменяться с тем же самым
коэффициентом, то есть с тем же самым процентом. Это настройка по умолчанию.
Последняя
опция в этом блоке диалога - опция изменения размеров, определяющая, как
пиксели отображаются в измененном изображении. Все три опции дают идентичные
результаты при увеличении изображений, но могут давать различные результаты,
когда изображения уменьшены в размере.
Single sample
Этот
метод самый простой, и обычно дает четкие изображения, когда они уменьшены в
размере. Этот метод также хорошо работает с цветными изображениями, которые
используют палитры (8-разрядные и 4-разрядные цветные изображения). Однако,
некоторые изображения могут казаться зернистыми или крупчатыми, особенно, если
оригинал имеет вид, при котором никакое выравнивание не выполнимо.
Grid average
Этот
метод использует средние числа пикселя при уменьшении размеров изображения. Это
обычно дает самые гладкие изображения. Некоторые изображения могут казаться
слишком размытыми после использования этого метода.
Favor grid center
Это
- наиболее продвинутый метод изменения размеров, и обычно дает лучшие
результаты. Меньшие изображения обычно выглядят контрастными, не зернистыми,
гладкими и не расплывчатыми. Это - настройка по умолчанию.
Какие
методы являются лучшими – это вопрос вкуса. Качество изменяемого изображения
также зависит от глубины цвета оригинала. Например, разногласия между методами
изменения размеров менее очевидны для bi-тональных (черно-белых)
изображений, так как невозможно выполнить реальное выравнивание. (Часто выгодно
преобразовать черно-белые изображения в полутоновые изображения перед
изменением размеров, и использовать один из двух методов изменения размеров, который
включает некоторую степень выравнивания. Уменьшенные полутоновые
изображения обычно лучше смотрятся, чем
соответствующие черно-белые изображения.)
Вырезание
Вырезание
частей изображения, выбирая контур внутри оригинала, и удаляя доли изображения
вне этого контура. Чтобы отрезать изображение:
Приведите
программу в режим выбора, нажимая на
'selection mode button' в
инструментальной панели
Используйте
"мышь", чтобы нарисовать выбираемый контур. Старый контур исчезнет,
если вы выберете новый, или если сделаете щелчок "мышью" на
поверхности вне контура.
Выберите
'Crop' из меню изображения.
Обратите
внимание, что контур не может выходить за грани окна, так что Вам, вероятно,
придется уменьшить масштаб изображения при выборе большой области. Контур не
может быть вне изображения.
Изменения цвета
Negative
Эта
функция преобразовывает изображение в (цветной) негатив. Все значения RGB
заменены на - 255 от старых значений.
Это полезно для создания черно-белых изображений, которые имеют неправильный
фотометрический формат. Эта функция реверсивная, то есть два последовательных обращения(вызова) к
этой функции вернут Вас обратно к первоначальному изображению.
Convert to gray
Эта
функция изменяет изображение в полутоновое изображение. Не будет иметь никакого
непосредственного визуального эффекта на черно-белых изображениях, но будет
отличие, состоящее в том, что последующее полутоновое изображение будет иметь
меньший размер.
Основные
параметры
Эти
установки определяют глобальное поведение программы.
Automatic window sizing
Размер
и положение основного окна определяется на основе этих установок.
Fit window to image
Рамка
окна автоматически изменит размеры, чтобы вместить загружаемое изображение
(через ‘Open’ или команды ‘New Scan‘)
если этот блок активен. Обратите внимание, что окно не будет больше, чем экран
и иметь ширину меньше, чем некоторое значение. Предел установлен так, чтобы
меню и инструментальная панель были всегда видимы. Также обратите внимание,
что, если изображение автоматически изменено в масштабе, то рамка окно
приспосабливается к изменению в масштабе изображения.
Center window after fit
Установите
эту опцию, если Вы хотите, чтобы
основное окно было центрировано на экране после того, как автоматически
изменяются размеры. Эта опция игнорируется, если ‘Fit window to image’ не
установлен.
Установки
по умолчанию ‘checked’ - приспосабливают и центрируют окно.
Automatic image sizing (zooming)
Коэффициент
увеличения будет автоматически установлен прежде, чем новое изображение будет
отображено, и коэффициент увеличения
будет зависеть от этого флага. Настройка по умолчанию - ‘Shrink to fit width’.
Shrink to fit width
Zooming изменяется так, чтобы новое изображение с шириной
большей, чем окно ограничения, входило в него по горизонтали.
Shrink
to fit height
Zooming изменяется так, чтобы новое изображение с высотой
большей, чем окно ограничения, входило в него по вертикали.
Shrink to fit width and height
Zooming изменяется так, чтобы новое изображение с шириной и
высотой большей, чем окно ограничения входило полностью входило в него.
Do not fit image
Автоматический
zooming не выполняется.
Окно
ограничения, по существу, является основным. Если автоматический zooming,
устанавливающий размеры (см. выше) выключен, то окно ограничения - это текущее окно. Если автоматический zooming,
устанавливающий размеры включен, и новое изображение большее, чем текущее окно,
то окно сначала расширится на столько, на сколько необходимо , и затем
автоматический zooming будет изменяться, если это все еще необходимо.
Printing
Принтеры
и мониторы обычно имеют различные разрешения, т.е. данное число пикселей
(говорит, о ширине изображения) будет
иметь различные физические размеры на двух разных устройствах. Изображение с
разрешением 300 пикселей будет приблизительно шириной 3 дюйма на экране
монитора, который имеет установку дисплея, соответствующую приблизительно 100
пикселям на дюйм. То же самое изображение будет приблизительно шириной 0.5
дюймов, если оно 600 DPI.
Reproduce original doc size
Если
разрешение просмотренного изображения известно, то напечатанное изображение
будет масштабироваться так, чтобы физический размер был равен первоначальному
источнику. Например, если источником изображения являлась бумага размером 8.5x11 дюймов, то напечатанное
изображение будет также 8.5x11 дюймов. Обратите
внимание: это работает только тогда, когда разрешение изображения известно. Не
все изображения или форматы изображения сохраняют данные разрешения внутри их
архива.
Reproduce screen size
Если
эта опция выбрана, то напечатанное изображение будет приблизительно того же
самого физического размера, как то, что Вы видите на экране. Например, если
изображение - шириной 5 дюймов на экране, это приблизительно 5 дюймов на
напечатанной бумаге. Экран, основанный на масштабировании, также включает любой
zooming - zooming увеличение, приведет к большему изображению при печати,
и zooming уменьшение - к меньшему. Обратите внимание, что ' Shrink to fit paper '
флаг (см. ниже) может отменять это масштабирование.
Shrink to fit paper
Эта
опция гарантирует, что напечатанное изображение никогда не будет больше, чем
размер бумаги. Если запрошенный размер (см. выше) больше, чем размер бумаги, и
эта опция установлена, то изображение будет уменьшено настолько, чтобы
приспособиться под бумагу.
File Associations
DjVuer может быть программой по умолчанию для ряда
изображений файловых типов, включая DjVu и изображения IW44.
Программа по умолчанию (если есть в наличии) для данного типа файла - будет
запущена при двойном щелчке пользователя по файлу в оболочке Windows.
Если Вы хотите, чтобы DjVuer был программой по умолчанию
для любого из перечисленных типов файлов , просто проверьте соответствующий
флажок рядом с перечисленными типами файлов. Регистр Windows будет модифицирован, чтобы
отразить изменения, когда пользователь нажимает на кнопку 'OK'.
(Изменения не могут быть немедленно замечены в оболочке Windows.
Это – нормальный режим.)
Некоторые типы файлов, например jpg и bmp,
могут быть связаны с другими приложениями. Соединение их с этой программой отменит
это. Чтобы вернуть старую программу, Вы должны заново описать их, используя те
другие приложения, или если такие процедуры не существуют, сделать это вручную
через Windows - см. справку Windows.
Display
Эти
установки определяют, как изображения будут отображаться на экране. Эти
установки обращаются не ко всем форматам изображения.
Dither in low color displays
Если
эта опция включена, и если глубина цвета изображения выше, чем текущая глубина
цвета дисплея, то изображение будет сглажено прежде, чем отобразиться. Что
делает просматриваемое изображение лучше. Обратите внимание, что это
выполняется только для экрана. Изображение, которое было сглажено, будет
перезагружено или повторно отображено, если необходима действительная глубина
цвета прежде, чем сохранить или преобразовать файл. Обратите внимание: эта
опция используется только для DjVu, IW44 и изображений JPEG.
Use fancy DjVu zooming
DjVu и изображения IW44 могут быть
декомпрессированы на лету при размерах, меньших чем 'истинный' размер изображения
(перечисленная ширина и высота). Что приводит к улучшению просматриваемого
изображения, измененного в масштабе,
особенно для изображений DjVu. Установка этой опции
активирует данное свойство.
Gamma correction
Изменяет
коррекцию гаммы для декодируемых DjVu и IW44 изображений. Низкие
значения увеличивают контраст, а высокие значения, имеют тенденцию уменьшать.
По умолчанию - 2.2.
Воображаемый
DjVu zooming приведет к улучшению
качества изображения при просмотре, и это также справедливо, когда глубина цвета
экрана меньше, чем 24 бита.
Воображаемый zooming несколько медленнее, чем обычный zooming.
Сглаженные изображения должны быть повторно
загружены, прежде чем сохранить их с первоначальной видеоинформацией.
Аналогично, загружаемые DjVu и IW44 должны быть временно
повторно загружены при 1:1 zooming прежде, чем сохранить их.
Однако, на любом современном оборудовании с достаточной памятью и скоростью
центрального процессора, преимущества явно перевешивает недостатки.
Slide shows
Параметры,
которые используются показе слайдов :
Delay in seconds
Число
секунд, которое программа ждет перед загрузкой следующего изображения при
показе слайдов. Таймер начинается, когда текущее изображение полностью
загрузилось.
Основные
параметры DjVu
Эти
параметры могут быть просмотрены и-или установлены в пункте ‘ DjVu Settings‘ меню Options. Откроется блок диалога ‘DjVu Parameter’. Каждый раздел блока диалога будет описан ниже.
Закройте блок диалога и сохраните установки, нажимая кнопку ‘OK‘, или
игнорируйте изменения, нажимая на
кнопку ‘Cancel‘.
Quick set
Используйте
эти кнопки, чтобы установить некоторые связанные параметры DjVu,
которые используются при преобразовании исходного изображения в формат DjVu.
Точные установки находятся в блоке
диалога Advanced DjVu параметров. Обратите
внимание, что кнопки ‘Quick set‘
будут очищены, когда нажата кнопка ‘OK‘в блоке диалога ‘Advanced‘.
Настройка по умолчанию также очищает их. Выбирают одну из трех доступных
опций:
Source is high resolution
Эта
опция устанавливается для изображений с разрешением 300 DPI или
выше.
Source is medium resolution
Эта
опция устанавливается для изображений с разрешением 100- 300 DPI или
выше.
Source is low resolution
Эта
опция устанавливается для изображений с разрешением менее 100 DPI.
Target background quality
Фоновое
качество определяет, какая часть фона будет сжата. Более высокое качество
делает фон лучше, но с меньшим сжатием, что
приводит к большему размеру файла. Более низкая установка качества
уменьшит размер файла за счет визуального качества фона. Фоновая установка
качества не затрагивает высокие контрастные доли, которые отделяются от фона.
Чтобы
установить фоновое качество, переместите указатель к желаемому значению, или
напечатайте значение непосредственно в окне редактирования за указателем.
Значение по умолчанию 80.
Кнопка
‘Default’
Кнопка
‘Default’ установит все значения в этом блоке диалога к их
соответственным значениям по умолчанию.
Кнопка
‘Reset’
Кнопка ‘Reset’ изменит все установки в
этом блоке диалога к значениям, которые они имели, прежде чем этот блок диалога
был открыт.
Кнопка
‘Advanced’
Эта
кнопка откроет новый блок диалога с продвинутыми опциями DjVu.
Продвинутые
параметры DjVu.
Эти
параметры - для более продвинутого использования DjVu схемы сжатия, будут
использоваться для более конкретных установок, в процессе того как
преобразованное изображение DjVu будет появляться. Чтобы
открыть этот блок диалога, сначала открывают блок диалога с основными
параметрами DjVu, выбирая ‘ DjVu Settings ‘ в меню Опций. Нажмите на кнопку ‘Advanced’,
чтобы открыть блок диалога с продвинутыми параметрами DjVu. Различные разделы описаны
ниже. Закройте блок диалога, и сохраните текущие установки, нажимая кнопку ‘OK’, или игнорируйте
изменения, нажимая на кнопку ‘Cancel’.
Текстовое
кодирование
Lossless mask
Если
этот параметр установлен, высокие контрастные доли (‘текст’) будут сохранены,
используя режим без потерь. Это может делать текстовый просмотр лучше, в следствии чего файл будет занимать больше
дискового пространства.. Значение по умолчанию ‘ not checked
’.
No character
thickening
Если
этот параметр установлен, DjVu компрессор не будет
пытаться сжимать символы, сохраненные в высоких контрастных долях изображения.
Это может улучшать разборчивость текста. По умолчанию ‘ not checked ’ (то есть
символы сжимаются)
Save text only
Установка
данной опции означает, что ‘фон’ не сохранен - только высокие контрастные доли
(обычно текст) сохранены. Зависит от установок маски (см. ниже)
Photo encoding
Этот
параметр воздействует на фото фон.
Target gamma correction
Изменяет
коррекцию гаммы изображения. Типичное значение для IBM совместимого PC -
2.5, и типичное значение для MacIntosh - 1.9. Значение по
умолчанию - 2.2 (лучший компромисс).
Mask
Установки
маски используются для разделения высоких контрастных долей из ‘фона’. Обратите
внимание, что должен быть доступен, по крайней мере, один фильтр, если ' Foreback уровень ' является
ненулевым.
No color filter
Если
параметр установлен, то цветной фильтр не используется при отделении высоких
контрастных долей изображения. По умолчанию ‘ not checked ’.
No size filter
Если
параметр установлен, то фильтр размера не используется при отделении высоких
контрастных долей изображения. По умолчанию ‘ not checked ’.
No inversion filter
Если
параметр установлен, то фильтр инверсии не используется при отделении высоких
контрастных долей изображения. По умолчанию ‘ not checked’.
Filter level
Данный
параметр определяет, до какой степени контрастируют сжимаемые компоненты. Более
высокие значения означают большее количество вложения. По умолчанию - 0.
Foreback level
Если
параметр установлен на ненулевое значение, то процесс сжатие раскладывается на
два диапазона согласно яркости, и анализирует два диапазона отдельно
(независимо) при создании двух высоко контрастных карт. Затем результаты
соединяются вместе в одну высокую контрастную карту. Этот параметр
устанавливает уровень яркости, при котором встречается ‘dual separation’. По умолчанию - 0 (то есть только один полный
диапазон используется в одиночном анализе сжатия).
Точно
как в блоке диалога с основными параметрами DjVu, имеются две кнопки,
которые устанавливают все опции. Кнопка ‘Reset’ изменит все установки на
значения, которые они имели, прежде чем этот блок диалога был открыт. Кнопка ‘Default’
установит все значения к их соответственным значениям по умолчанию.
IW44 параметры
Формат изображения IW44
тесно связан с форматом DjVu. 'Фон' в изображениях DjVu фактически
закодирован в формате IW44. Формат IW44
может использоваться отдельно для
кодирования фотографических изображений
высокого качества с очень высокой степенью сжатия.
Target image quality
Процент сжатия изображения зависит от
его качества. Более высокое качество делает изображение лучше, но малое сжатие таких изображений приводит к
большему размеру файла. Более низкая установка качества уменьшит размер файла
за счет визуального качества изображения. Чтобы установить качество
изображения, переместите указатель к желаемому значению, или непосредственно
напечатайте значение в окне редактирования за указателем. Значение по умолчанию
80.
Target gamma correction
Данная опция изменяет коррекцию изображения. Типичное значение для
IBM совместимого персонального компьютера -
2.5, и типичное значение для MacIntosh - 1.9. Значение
по умолчанию - 2.2 (лучший компромисс).
Color encoding
Выберите один из следующих трех методов кодирования:
Half color encoding
Этот метод позволяет сохранить только половину цветовой гаммы
изображения. Выбор этой опции значительно уменьшает размер файла со
значительной потерей в качестве. Это - настройка по умолчанию для цветного
кодирования.
Full color encoding
Этот метод позволяет сохранить всю цветовую гамму изображения для
лучшего качества цвета.
Eliminate all color
Делает изображение серым, даже если входное изображение было
цветным. Полутоновые изображения можно получить, используя сначала опцию 'Convert to gray ' в меню 'Image', а затем сохраняя текущее
изображение в формате IW44. Последнее
дает полутоновые изображения IW44 без необходимости
изменять кодирующий цвет флаг. Что позволяет
более экономно использовать память. Недостаток состоит в том, что
отображаемое изображение остается серым.
JPEG parameters
Формат JPEG - один из наиболее широко используемых форматов
изображения. Это - 'lossy' формат (то есть
декомпрессированное изображение JPEG отличается от первоначального изображения, вследствие сжатия
некоторая информация теряется), и некоторые параметры определяют качество
изображения JPEG при сохранении первоначального
изображения в этом формате. Визуальным качеством декомпрессии изображения JPEG можно управлять, и данный раздел описывает JPEG сжатие и параметры декомпрессии.
JPEG quality value
Качество изображения определяет, на сколько изображение будет
сжато. Более высокое качество делает изображение лучше, но малое сжатие таких изображений приводит к
большему размеру файла. Более низкая установка качества уменьшит размер файла
за счет визуального качества изображения. Чтобы установить качество
изображения, переместите указатель к желаемому значению, или непосредственно
напечатайте значение в окне редактирования за указателем. Значение по умолчанию
75.
Smoothing
JPEG компрессор может по разному
сглаживать изображение. Выравнивание изображения при помощи ‘soften' сглаживает различия
между соседними пикселями. Коэффициент сглаживания может иметь значения между 0
(нет выравнивания) и 100 (выравнивание максимально). Значение по умолчанию - 0.
Optimizing Huffman
tables
Оптимизирующие кодирующие таблицы Хаффмана будут использоваться
при JPEG сжатии, если этот опция выбрана. Это
приводит к уменьшению размера JPEG файла, но увеличивает время сжатия и использование памяти
в течение сжатия. Использование оптимизирующих таблиц Хаффмана сохранит только
несколько процентов от размера файла. По умолчанию эта опция не выбрана.
DCT method (compression)
Это один из так называемых DCT - математических методов, используемых в алгоритме кодирования.
Он используется в процессе сжатия, и влияет на качество изображения JPEG. Он подразделяется на 'Fast integer'
метод, 'Accurate integer'
метод и 'Floating point'
метод, то есть ‘Быстрый целочисленный', ' Точный целочисленный ' и 'С плавающей
запятой'. Быстрый метод - заметно
быстрее, чем другие два метода, но также и
менее точный, следовательно, не рекомендуется, если необходимо высокое
качество. Метод ‘С плавающей запятой’ немного более точен по сравнению с точным
целочисленным методом. Недостаток метода с плавающей запятой состоит в том, что
на некоторых машинах он может быть медленнее, чем точный целочисленный метод.
(Но он также может быть и быстрее на некоторых машинах - все зависит от
возможностей каждой машины работать с плавающей запятой.) По умолчанию - точный
целочисленный метод.
DCT method (decompression)
Это один из так называемых DCT - математических методов, используемых в алгоритме декодирования.
Он используется в процессе декомпрессии. Методы и свойственные им реквизиты
почти такие же, как в случае сжатия - см. выше. Основное отличие в том, что
когда данный метод используется в процессе кодирования, результатом будет
являться постоянная часть JPEG файла. Выбор
различных методов декодирования будет воздействовать (в терминах качества) на
то, что каждый видит на экране в данный момент. По умолчанию - точный
целочисленный метод.
Сканирование
Сначала
удостоверитесь, что сканер и связанное с ним программное обеспечение (от
изготовителя) установлены правильно. Если Вы имеете кратные устройства, то Вам,
вероятно, придется выбирать, какой из них вы хотите использовать. Устройство
может быть выбрано, используя 'Select Source'
в меню 'File' . Чтобы начать сканирование, выберите ‘New Scan’ в меню ‘File’. Программа должна послать
запрос к программному обеспечению сканера, чтобы сосканировать новое
изображение, если все установлено должным образом. Хорошая привычка
использовать функции предварительного просмотра, функции вырезания, и т.д., которые сканер может включать
программно. Новое сканирование будет отображаться в основном окне на экране
дисплея, если операция успешная .
Горячие клавиши:
CTRL+N Панель инструментов:
Сохранение\преобразование
изображения
Чтобы
сохранять изображение без изменения имени файла (отображаемого в заголовке
окна), выберите 'Save' в меню 'File'. Обратите внимание, что
эта опция доступна, если имя файла уже было определено через 'Open'
команду в предыдущей 'Save' или 'Save As' команде. Сканированные изображения и изображения,
вставляемые из буфера, не имеют никакого имени, и должны быть сохранены с
помощью команды 'Save As'.
Чтобы
сохранить изображение с новым названием(именем), и-или преобразовать
изображение в другой формат, используют команду 'Save As'.
Save
Горячие клавиши:
CTRL+S Save
As
Горячие ключи:
CTRL+Alt+S
Панель инструментов:
Показ слайдов
Сначала
удостоверитесь, что полоса выбора видна. Если это не так, нажмите на 'Selection Bar' в меню 'View' .
Выберите
один или большее количество изображений в окне файла в полосе выбора.
Диапазон файлов может быть выбран одним
нажатием на файле, и затем нажатием на второй файл при удерживании клавиши 'Shift'.
Также могут быть сделаны кратные выборы при
нажатии на файл при удерживании 'Ctrl' клавиши.
После
выбора, нажмите правой кнопкой мыши на любой из выбранных файлов. Появится
контекстное меню. Нажмите на 'Slideshow', чтобы начать показ
слайдов.
Закончите
показ слайдов в любой момент времени, нажатием 'Escape' или 'Q' на
клавиатуре.
Практика
сканирования с помощью DjVu
После того, как вы ознакомились с основными
возможностями, параметрами и командами программы можно приступать к
непосредственной работе с DjVu. Сразу хотим предупредить,
что для работы с DjVu необходимы достаточно большие системные ресурсы.
Все операции проводились на 1133 Athlon с оперативной памятью
512Мб. И не скроем, что даже с такими возможностями мы не раз испытывали
затруднения и в ожидании конвертации изображений проводили до 30 минут. При
этом процессор был загружен на 100%, да и использовалось до 480Мб оперативной
памяти. И все недостатки DjVu мы оценили уже при первой
конвертации. Ну обо всем по порядку.
Вы, наверное, уже заметили, что сканирование
изображений можно проводить прямо в DjVu редакторе (сканер является
одним из основных источников изображений для программы).
В качестве материала нам были предоставлено
черно-белое изображение формата А4, с него мы и начнем, с другими форматами мы
познакомимся немного позже.
Но перед тем как приступать непосредственно к
сканированию, опишем некоторые правила по созданию (наименованию) файлов,
полученных в результате сканирования:
1.
Разрешение
сканируемого документа при распознавании должно быть не менее 400dpi, а
как мы убедились, для работы DjVu рекомендуется разрешение не
менее 600dpi.
2.
Для
дальнейшей работы с DjVu рекомендуется оперировать с форматами TIFF и JPG. Мы
при работе использовали, в качестве промежуточного BMP формат, так как заметили,
что при преобразовании в DjVu формат наименьшее время
затрачивается именно при работе с BMP форматом, при этом
получается максимальное качество DjVu изображения. Но дело ещё и
не только в этом: если в качестве промежуточного изображения использовать JPG
формат, то в итоге получается DjVu
документ, занимающий в среднем на 150, а иногда и на 400кб (в зависимости от
параметров изображения). Так что выбор оставляем за вами: или лучшее качество и
наименьший размер конечного DjVu файла, но большие размеры промежуточных файлов
(тогда BMP); или не столь хорошее качество и больший размер DjVu файла, но
меньшие размеры промежуточных файлов (тогда JPG). Также при конвертации из JPG
формата, не редко возникали проблемы и программа выдавала сообщение об ошибке.
Поэтому мы рекомендуем использовать BMP формат.
3.
Также
должно быть соответсвие цветовой гаммы: если оригинал был черно-белым, то и
результат и промежуточные изображения должны быть черно-белыми (возможно,
серыми); если оригинал цветной, то соответсвенно – цверные промежуточные и
конечные изображения.
4.
При
черно-белом сканировании текста обязательны градации яркости, это может
повлиять на качество сканируемого изображения.
5.
Также
Вы должны соблюдать следующий стандарт при даче названия сканируемому
изображению: NNNN-NNN.AAA, где NNNN –
инвентарный номер книги или папки; NNN – номер страницы в книге; AAA –
расширение файла (JPG, TIFF или BMP).
6.
Если
Вы в качестве материала используется газета, то сканирование должно вестись по
столбцам, по ходу текста.
Вот ряд правил, которые вы должны соблюдать при
сканировании.
После того, как материал был помещен в сканер, Вам
необходимо кликнуть на кнопку на панели инструментов. После этого вы
увидите меню, с которым стоит ознакомиться более подробно. Оно представленно на
рис.1 (хочу оговориться, что данное меню может не совпадать с Вашим, каждая
программа имеет свой интерфейс, но все настройки являются стандартными).
Рис.1 – Меню сканера.
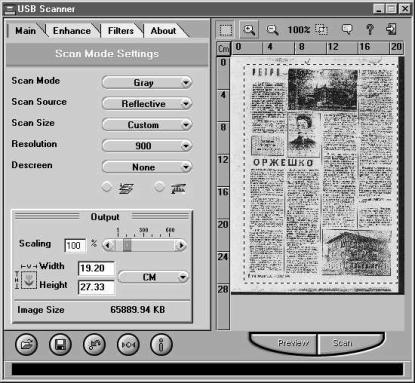
![]()
В данном окне нам важен ряд опций: Scan Mode – здесь Вы выбираете режим сканирования (цветной,
черно-белый или серый); Scan Size – где Вы устанавливаете
размер изображения; Resolution – установка разрешения при сканиовании документа (в
dpi); Scaling – отвечает за масштабирование изображения
(изменяется скролом или Вы можете непосредственно ввести масштаб в числах); Width и Height –
отвечают за ширину и высоту изображения соответственно. Ниже указан возможный
размер изображения с выбранными Вами установками.
Чтобы выбрать цветовые настройки изображения
необходимо перейти к закладке Enchance (выделена на рис.1 красным
цветом). Она представлена ниже на рис. 2.
Рис.2 – Закладка Enchance.
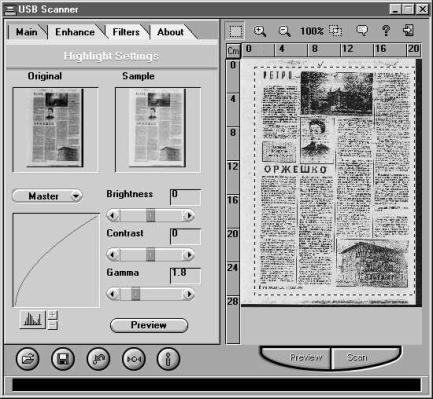
Здесь важны три опции, которые также изменяются
скролом или непосредтсвенно в числах: Brightness – установка яркости; Contrast
– установка контраста (как не сложно догадаться); Gamma – установка цветовой гаммы
изображения.
Теперь остановимся на кнопке Preview,
при нажатии которой можно предварительно посмотреть возможный результат
сканирования. Мы рекомендуем проделывать эту операцию перед каждым сканирование
во избежание возможных ошибок при выборе настроек. После того, как на экране
появиться предварительное изображение, Вы
можете выбрать область сканирования при помощи пунктирного контура. Но
здесь Вам необходимо учитывать, важна ли такая информация, как кляксы,
различные пометки, номерация страницы – все это может иметь значение для
пользователя. Когда все это проделано можно приступать к сканировнию.
После окончания сканирования результат появиться в
окне DjVu редактора. Затем его необходимо сохранить с помощью команды “Save as”, в рекомендуемом нами BMP формате (причины описаны
выше). Результаты проделанных нами сканирований представленны в файлах:
Retro-8(400dpi b-w).bmp –
черно-белый файл с разрешением 400dpi;
Retro-8(400dpi gray).bmp – файл с серым фоном и
разрешением 400dpi
Retro-8(600dpi b-w).bmp –
черно-белый файл с разрешением 600dpi;
Retro-8(600dpi gray).bmp – файл с серым фоном и
разрешением 600dpi;
Retro-8(900dpi b-w).bmp –
черно-белый файл с разрешением 900dpi;
Retro-8(900dpi gray).bmp – файл с серым фоном и
разрешением 900dpi.
Данные
файлы прилагаются к отчету и будут необходимы нам при дальнейшей работе.
Теперь мы готовы к конвертации изображений в формат DjVu.
Для этого в меню “Options” выбираем пункт DjVu Settings.
Здесь представлен ряд настроек, с которыми мы довольно конкретно познакомили
Вас выше.
Сразу хотим заметить, что при конвертации всех трех
черно – белых изображений на качество не оказывали заметного влияния ни
установки color, size и invertion фильтров, ни изменение
параметра Filter level и Foreback level,
ни изменение параметров Text encoding (Losless mask, No character thickening, параметр Save text only недоступен при работе с
черно-белыми изображениями). Опция Gamma correction
только на черно-белые файлы не оказывает никакого воздействия, но очень важна,
как мы убедимся позже, при работе с цветными и серыми изображениями. Смотрите
файлы (для работы использовался файл Retro-8(900dpi b-w) .bmp с разрешением 900dpi –
максимальное качество):
Retro-8(900dpi b-w No Color Filter).djvu
Retro-8(900dpi b-w No Size Filter).djvu
Retro-8(900dpi b-w No Inversion Filter ).djvu
Retro-8(900dpi b-w Filter Level -80).djvu
Retro-8(900dpi b-w Filter Level
80).djvu
Retro-8(900dpi b-w Foreback Level 30).djvu
Retro-8(900dpi b-w Foreback Level 100).djvu
Retro-8(900dpi b-w No Character Thickening).djvu
Retro-8(900dpi b-w Lossless Mask).djvu
Retro-8(900dpi b-w Gamma 1).djvu
Retro-8(900dpi b-w Gamma 5).djvu
Retro-8(900dpi b-w Gamma 10).djvu
Опция Document upsampling
отвечает за увеличение масштаба конвертируемого изображения соответсвенно в 2,
3 и 4 раза. В данном случае мы конвертировали без масштабирования (none). О
нем будет расказано немного позже.
После выбора всех параметров пользуемся уже
известной командой “Save as” и выберете тип файла для
сохранения - djvu.
В результате конвертации мы получили следующие
файлы:
Retro-8(400dpi b-w).djvu – DjVu файл, полученный при конвертации из черно-белого BMP
файла с разрешением 400dpi с Gamma correction
2.3 (все остальные опции не важны).
Retro-8(600dpi b-w).djvu - DjVu файл, полученный при конвертации из черно-белого BMP
файла с разрешением 600dpi с Gamma correction
2.3 (все остальные опции не важны).
Retro-8(900dpi b-w).djvu - DjVu файл, полученный при конвертации из черно-белого BMP
файла с разрешением 900dpi с Gamma correction
2.3 (все остальные опции не важны).
Лучшее качество получено при конвертации файлов с
разрешением 600 и 900dpi.
Теперь рассмотрим конвертацию файлов с серым фоном.
Здесь к влиянию опции Gamma correction
также добавляется влияние, хотя и не очень значительное, опции Target background quality. И при увеличении значений
опции Foreback Level текст становиться более
читаемым. Изменение остальных настроек, также как и в случае с черно-белыми
файлами, не приводит к изменению конечного файла. При попытках конвертировать BMP файл
с серым фоном с опцией Save text only
программа выдавала сообщение об ошибке. В результате конвертации получили
файлы:
Retro-8(400dpi gray).djvu - DjVu
файл, полученный при конвертации BMP файла с серым фоном с
разрешением 400dpi с Gamma correction
2.3 и Target background quality
80 (все остальные опции не важны).
Retro-8(600dpi gray).djvu - DjVu
файл, полученный при конвертации BMP файла с серым фоном с
разрешением 600dpi с Gamma correction
2.3 и Target background quality
80 (все остальные опции не важны).
Retro-8(900dpi gray).djvu - DjVu
файл, полученный при конвертации BMP файла с серым фоном с
разрешением 900dpi с Gamma correction
2.3 и Target background quality
80 (все остальные опции не важны).
Наиболее читаемыми получились изображения,
конвертированные из файлов с разрешением 900dpi.
Остановимся более подробно на файле с данным
качеством и все дальнейшие изменения будем проводить именно с ним. Попробуем
последовательно изменить опцию Gamma correction
на значения 1, 2, 3 и 5. Видим, что при увеличении данной опции получаем более
темные изображения, при уменьшении – более светлые. Получили файлы:
Retro-8(900dpi gray Gamma 1).djvu - DjVu файл, полученный при
конвертации BMP файла с серым фоном с разрешением 900dpi и с Gamma correction 1.
Retro-8(900dpi gray Gamma 2).djvu - DjVu файл, полученный при
конвертации BMP файла с серым фоном с разрешением 900dpi и с Gamma correction 2.
Retro-8(900dpi gray Gamma 3).djvu - DjVu файл, полученный при
конвертации BMP файла с серым фоном с разрешением 900dpi и с Gamma correction 3.
Retro-8(900dpi gray Gamma 5).djvu - DjVu файл, полученный при
конвертации BMP файла с серым фоном с разрешением 900dpi и с Gamma correction 5.
Результат конвертации с другими опциями:
Retro-8(900dpi gray No Color Filter).djvu
Retro-8(900dpi gray No Size Filter).djvu
Retro-8(900dpi gray No Inversion Filter ).djvu
Retro-8(900dpi gray Filter Level -100).djvu
Retro-8(900dpi gray Filter Level
100).djvu
Retro-8(900dpi gray Foreback Level 40).djvu
Retro-8(900dpi gray Foreback Level 120).djvu
Retro-8(900dpi gray No Character Thickening).djvu
Retro-8(900dpi gray Lossless Mask).djvu
Теперь посмотрим как изменяется качество изображения
в зависимости от изменения Target background quality. Рассмотрим крайние значения: 20 и 100. Лучшее
качество изображения получении при Target background quality 100. Хотя по сравнению с 20 это изменение было не
велико. Причиной этого служит то, что у изображения был серый фон. Как будет
видно дальше, при работе с цветными изображениями, где фон имеет более сложную
цветовую гамму, изменение качества изображения будет значительным.
Настало время познакомиться с масштабированием.
Рассмотрим пример двухкратного увеличения. В результате конвертирования
получили увеличенное изображение с отличным качеством. Но здесь мы сталкнулись
с проблемами конвертации: она продолжалась в течении 40 минут. При этом
процессор был максимально загружен и использовалось 500Мб оперативной памяти.
Данную процедуру рекомендуется производить только на PC с большими возможностями.
Файл с 2-х кратным увеличением:
Retro-8(900dpi gray 2-х) .djvu – увеличенный в два раза DjVu файл, полученный при
конвертации BMP файла с серым фоном и с разрешением 900dpi.
На этом мы закончим знакомство с работой над
черно-белыми изображениями и изображениями с серым фоном формата А4.
Теперь мы считаем, что стоит уделить внимание
формату А3, ведь он является также очень распространенным и большинство
газетного и журнального материала представлено именно в этом формате. Здесь
возникает довольно много сложностей, ведь наш сканер был расчитан на
сканирование формата А4. Дело ещё и в том, что нельзя абсолютно точно описать
алгоритм работы с данным форматом, ведь каждый раз встречается документ со
своей специфической, я бы даже сказал неповторимой структурой. После огромного
колличества попыток мы пришли к выводу, что при работе с данным форматом стоит
отказаться от 6 пункта (см. план выше) сканирования, то есть в данном случае
совсем не выгодно, чтобы сканирование проводилось по столбцам по ходу
следования текста – это приводит к тому, что сканировать формат А3 приходиться
больше трех, а иногда и больше четырех раз. Это отнимает очень много времени и
затрудняет соединение отдельных частей в одно изображение, полностью
соответствующее оригиналу. А сохранить структуру документа – особенно если он
исторический, государственный и т. д.,
где структура очень важна – просто необходимо. Поэтому мы предлагает «сложить»
документ формата А3 пополам, тогда у нас получатся две половинки формата А4, а
с ним мы уже умеем работать. Единственное новшество, которое придется сделать –
это соединить две эти половины. В результате, для осуществления данной
процедуры, у нас появились две альтернативы: производить это «склеивание»
непосредственно в DjVu редакторе или в любой из программ для более
профессиональной и удобной работы с документами и их структурой (это может быть
как просто Microsoft Paint, так и более продвинутый Adobe Photoshop). Сразу отметим, что хоть DjVu редактор и содержит ряд
команд для работы с изображениями (в меню image: mirror, flip, rotate, resize; а также стандартные
команды в меню edit: copy, cut, paste). Все эти команды были
подробно описаны выше. Но как оказалось, осуществить «склеивание» в DjVu
редакторе давольно сложно. Дело в том, что после того, как изображение будет
скопировано в буфер при попытке вставить данное изображение в новый документ
возникает проблема: эта операция не сработает, если любая часть ' плавающего изображения
' находится вне текущего изображения, то есть чтобы «склеить» два изображения
надо их сначала масштабировать (уменьшить). В противном случае программа при
попытке соединения этих двух частей выдаст сообщение об ошибке. Но, не смотря
на эту сложность – все осуществимо. Как говориться, на вкус и цвет... Поэтому
мы более подробно опишем и этот метод.
Во-первых, необходимо открыть вспомогательное окно DjVu
редактора, где будет создан шаблон (он должен быть довольно большим, чтобы
вместить все части рисунка), в котором в последствии будет собираться
изображение. Создать шаблон просто: для этого можно открыть любое (JPG, BMP или другое, читаемое DjVu
редактором изображение) и с помощью команды Resize в меню Image
указать новые ширину и высоту будущего шаблона (Width – 11000, Height –
800 ). Можно предварительно создать данный шаблон в Microsoft Paint
или Adobe Photoshop. Или Вы можете
воспользоваться уже созданным нами шаблоном:
Шаблон.jpg – JPEG
файл с шаблоном для склеивания частей формата А3.
Теперь все готово для работы. Устанавливаем первую
часть формата А3 (верхнюю) в сканер и проделываем уже знакомую Вам процедуру
сканирования. Затем сохраняем результат в BMP формате. После этого
уменьшаем сосканированное изображение при помощи все той же команды Resize(уменьшить
изображение необходимо на 60% по ширине и высоте). Выполнив все эти операции
необходимо развернуть изображение на 90% по или против часовой стрелки с
помощью команды Rotate в меню Image. Результат выделяем
пунктирным контуром на панели Toolbar и командой Copy или
Cut в меню Image копируем или вырезаем изображение в буфер. Затем
командой Paste в том же меню вставляем содержимое буфера в наш
шаблон. Разместить изображение нужно так, чтобы было удобнее присоединять к
нему вторую часть. После этого сканируем вторую (нижнюю) часть формата А3 и
проделываем абсолютно те же операции, что и над первой часть. Только учтите,
что развернуть эту половину необходимо так, чтобы ее можно было совместить с
первой. Осталась ювелирная работа – постараться давольно точно «склеить» эти
две половинки. После «склеивания» сохраняем результаты наших трудов. На этом
работа с форматом А3 заканчивается, можно преступать к конвертации результата в
формат DjVu. Все дальнейшие действия схожи с работой над форматом А4. В результате
получаем файлы:
Набалов (А3 - 1 b-w).bmp – Первая половина формата А3.
Набалов (А3 - 2 b-w).bmp – Вторая половина формата А3.
Набалов (А3 b-w).bmp – BMP файл, полученный путем «склеивания» частей формата
А3;
Набалов (А3 b-w).djvu – DjVu файл, конвертированный из файла Набалов (А3 b-w).bmp.
Теперь
кратко опишем метод обработки формата А3 в Adobe Photoshop.
Вновь создаем шаблон или используем уже созданный. Для создания пользуемся
пунктом «Новый» (New) меню «Файл»(File). Появиться меню «Имя» (см.
рис.3).
Рис.3 – Меню Photoshop для создания шаблона.

Выбираем значения ширины и высоты
нового изображения и ставим минимальное разрешение (для экономии дискового
пространства). В результате в окне программы появится новый рисунок – шаблон.
Можно приступать к сканированию.
Сканирование будем проводить в этом же редакторе.
Изображение также разбиваем на две части, и для сканирования выбираем пункт
«Импорт»(Import) в меню «Файл»(File).Указываем, что
импортирование производится со сканера. Появится окно сканирования, аналогичное
меню в DjVu (см. рис.1 и 2 выше). После сканирования обоих частей появяться
соответствующие изображения в окне Photoshop.С помощью пункта меню
программы «Выделить», затем «Все» (или нажатием CTRL + A) выделим все изображение и
копируем его в буфер. После этого вставляем содержимое буфера в шаблон. С
оставшейся частью А3 проделываем ту же работу. Стыкуем обе части и получаем
структуру формата А3 идентичную оригиналу. Сохраняем результат в BMP
формат. Открываем данное изображение в DjVu редакторе и конвертируем
его в DjVu формат. Техника сканирования такая же, как и при работе с форматом А4.
После «склеивания» и конвертации получилсиь файлы, практически ничем не
отличающиеся от сделанных
непосредственно в DjVu редакторе, поэтому не имеет
смысла приводить их в отчете.
Работа с А3 форматом сложна, но осуществима. И после
двух-трех попыток можно наловчиться оперировать им. Но, как мы убедились, DjVu
редактор не очень подходит для работы с форматом А3 (имеено для получения
оригинальной структуры сканируемого документа). «Склеивание» лучше проводить в Adobe Photoshop
или других, специально созданных для этого редакторов.
Оперирование с цветными изображениями формата А3
проходит по той же системе, что и с черно-белыми А3 – сканирование по частям и
«склеивание», но необходимо учитывать цветовые настройки (как в цветных
изображениях формата А4, см. ниже).
Теперь рассмотрим цветные документы формата А4. Как
мы упоминали ранее, при работе с цветными изображениями явно влияют на их
качество большее колличество опций, по сравнению с черно-белыми и серыми. Все
вновь начинается со сканирования. Данная процедура аналогична той, что была при
работе с черно-белыми и серыми изображениями. Но существует несколько отличий:
во-первых после появления меню сканера (см. Рис.4), необходимо изменить Scan Mode (опция обведена синим овалом) на Color,
после этого станут активными два парметра (обведены голубым и фиолетовым
кругами), которые влияют на качество цветного изображения. Будте аккуратны с
этими опциями они могут как улучшать, так и ухудшать его. Все зависит от
структуры документа, и, чтобы получить максимальное качество изображения,
необходимо поэкспериментировать. Все дальнейшие действия повторяются.
Рис.4 – Меню сканера.
![]()
![]()
![]()
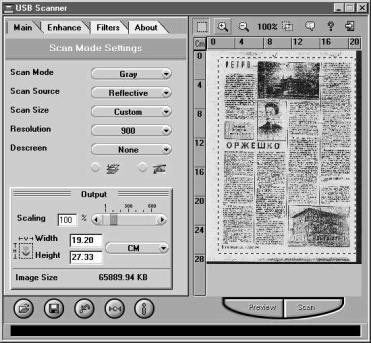
Для работы с цветными изображениями нами был выбран
документ со сложной структурой, в котором присутствуют и цветной фон, и
картинка и текст (не очень хорошего качества). Последовательно сосканируем
документ с разрешением 400, 500, 600dpi.
Посмотрим, какой результат мы получим при
конвертации данного изображения в DjVu формат. После сканирования сохраняем
результат в BMP формат. Начнем преобразование со значением Target background quality
– 100, все остальные опции пока не задействованы. Результат сохраняем в DjVu
формат. Первые впечатления – качество поражает, изображение сглажено, что
делает его более читаемым. В результате:
Might&Magic-31(400dpi).bmp – BMP файл, полученный в
результате сканирования документа с разрешением 400dpi.
Might&Magic-31(400dpi bg 100).djvu – DjVu файл, конвертированный с Target background quality
– 100 из Might&Magic-31(400dpi).bmp.
Might&Magic-31(500dpi).bmp – BMP файл, полученный в
результате сканирования документа с разрешением 500dpi.
Might&Magic-31(500dpi bg 100).djvu – DjVu файл, конвертированный с Target background quality
– 100 из Might&Magic-31(500dpi).bmp.
Might&Magic-31(600dpi).bmp – BMP файл, полученный в
результате сканирования документа с разрешением 600dpi.
Might&Magic-31(600dpi bg 100).djvu – DjVu
файл, конвертированный с Target background quality
– 100 из Might&Magic-31(600dpi).bmp.
В последующем будем «издеваться» над файлом с
разрешением 400dpi, так как все изменения наглядны и при данном
изображении, но тем самым мы уменьшим время конвертации и объем, занимаемый
файлами.
Рассмотрим, как изменяется качество документа при
различных значениях Target background quality.
При конвертации получили файлы:
Might&Magic-31(400dpi bg 20).djvu – цветное изображение, формата А4 с разрешением 400dpi и
значением Target background quality
20.
Might&Magic-31(400dpi bg 50).djvu – цветное изображение, формата А4 с разрешением 400dpi и
значением Target background quality
50.
Might&Magic-31(400dpi bg 80).djvu – цветное изображение, формата А4 с разрешением 400dpi и
значением Target background quality
80.
Might&Magic-31(400dpi bg 100).djvu – цветное изображение, формата А4 с разрешением 400dpi и
значением Target background quality
100.
При разных значениях данной опции давольно заметно
изменяется четкость документа, его качество. Когда Target background quality
– 20, полученое изображение смазано, очень сильно отличается от оригинала. При Target background quality – 100 в результате имеем очень четкое, идентичное
оригиналу изображение. Компромисом является значение данной опции, равное
80.
Теперь последовательно изменяем опцию Gamma correction на значения 1, 2, 3 и 5. Видим, что при увеличении
данной опции получаем более темные изображения, при уменьшении – более светлые.
Получили файлы:
Might&Magic-31(400dpi gm 1 ).djvu - DjVu файл, полученный при
конвертации цветного BMP файла с разрешением 400dpi и с Gamma correction 1.
Might&Magic-31(400dpi gm 2).djvu - DjVu файл, полученный при
конвертации цветного BMP файла с разрешением 400dpi и с Gamma correction 2.
Might&Magic-31(400dpi gm 3).djvu - DjVu файл, полученный при
конвертации цветного BMP файла с разрешением 400dpi и с Gamma correction 3.
Might&Magic-31(400dpi gm 5).djvu - DjVu файл, полученный при
конвертации цветного BMP файла с разрешением 400dpi и с Gamma correction 5.
Попробуем изменить опции Lossless Mask, No Character Thickening, No Size Filter, No Color Filter
и No Inversion Filter. В результате получили файлы:
Might&Magic-31(400dpi Lossless mask).djvu - DjVu
файл с разрешением 400dpi и задействованной
опцией Lossless mask.
Might&Magic-31(400dpi No Character).djvu - DjVu файл с разрешением 400dpi и задействованной
опцией No Character Thickening.
Might&Magic-31(400dpi No Size).djvu - DjVu
файл с разрешением 400dpi и задействованной опцией No Size Filter.
Might&Magic-31(400dpi No Color).djvu - DjVu
файл с разрешением 400dpi и задействованной опцией No Color Filter.
Might&Magic-31(400dpi No Inversion).djvu - DjVu
файл с разрешением 400dpi и задействованной опцией No Inversion Filter.
При активации всех приведенных выше опций, кроме No Inversion Filter особых изменений в качестве
изображения обнаружено не было. Когда задействована опция No Inversion Filter, мы замечаем ухудшение
качества документа.
При попытках конвертировать цветной BMP файл
с опцией Save text only
программа выдавала сообщение об ошибке.
Изменяя Filter Level, мы также убеждаемся , что эта опция практически не
воздействует на изображение. Использовались значения Filter
Level -200, 10,
80, 200:
Might&Magic-31(400dpi Filter -200).djvu;
Might&Magic-31(400dpi Filter 10).djvu;
Might&Magic-31(400dpi Filter 80).djvu;
Might&Magic-31(400dpi Filter 200).djvu.
Увеличивая значение Foreback Level,
замечаем, что качество текста в документе значительно ухудшается. Мы работали
со значениями Foreback Level 20 и 80:
Might&Magic-31(400dpi Foreback 20).djvu;
Might&Magic-31(400dpi Foreback 80).djvu.
На этом наша работа с DjVu
редакором заканчивается, сделаем выводы по программе, ее работе и возможностям.
Но перед этим хотим дать некоторые рекомендации.
Значения опций для конвертации черно-белых
изображений.
ü
Target background quality – 100;
ü
Gamma correction – от 2.2 до 2.3;
ü
Остальные
параметры не имеют практически никакого значения.
Значения опций для конвертации изображений с серым
фоном.
ü Target background quality – от 80 до
100;
ü
Gamma correction – от 2.2 до 2.3;
ü
Остальные
параметры не имеют практически никакого значения.
Значения опций для конвертации цветных изображений.
ü Target background quality – от 60 до 80;
ü
Gamma correction – от 2.2 до 2.3;
ü
Не
задействовать опцию No Inversion Filter;
ü
Значение
Filter Level – 0;
ü
Значение
Foreback Level – 0;
ü
Остальные
параметры не имеют практически никакого значения.
И в заключении подытожим впечатления от технологии
dejavu. Теоретическая основа поражает. Чего стоит один метод вейвлетовых
преобразований для сжатия графики или разделение картинок на слои для уменьшения
размеров файла. Из-за прогрессивных возможностей сжатия данных и онлайнового
декодирования содержимого многие аналитики прогнозируют, что в будущем данная
технология заменит HTML (пока он лишь плагин, надстройка). Теоретически сайт на
базе Djvu будет намного меньше сегодняшних аналогов, даже если те используют
только форматированный текст, лишенный графики.
Данный формат незаменим для публикации огромных
пакетов документации в Интернете (да, думается, и домашний винчестер будет не
против, если инструкции по использованию программ и железа будут занимать
меньшее пространство). Он является также прекрасным решением для публикации
Интернет-журналов: отсканировал бумажные страницы — и в сеть.
Но существует несколько факторов, способных
остановить развитие технологии: текст невозможно сохранить, качество нельзя
назвать безупречным, кодировка загружает процессор больше любого HTML, то есть
просто необходимо иметь довольно хорошее оборудование. Не стоит забывать, что
все-таки прогресс движется не в сторону меньших размеров данных, а в сторону
повышения скоростей коннекта — к технологии могут потерять интерес. А что
касается HTML, этот язык совсем не собирается на пенсию. Его принципы
ознаменовывают основные позиции Сети: код твоей странички может видеть любой
человек, независимо от компьютерной платформы, может программировать на нем, он
прост и быстр. Djvu — это бинарный файл, программирование осуществляется лишь в
специальном редакторе, что ограничивает круг людей, которые могли бы его
создавать. Ну и последнее: он излишне сложен, и пользователь тратит довольно
много времени на ознакомление с ним.
Но несмотря ни на что, DjVu произвел революцию в мире
комьютерной графики. Мы получили огромное удовольствие при работе с ним. А
стоит или не стоит использовать DjVu в работе – решать Вам!!!
Используемая
литература: